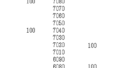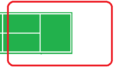左手によるテンキー入力の覚え方、練習なしに自然に覚える方法。
大事なのは指の位置か、ホームポジションか?
筆者が取った方法論と、体験上感じたメリット・デメリット、その他の情報をご紹介します。
数字を打ち込む作業をするなら、身につけておいて損はありません。
一般に思われているほど難しくはなく、作業効率アップに役立ちます。
左手によるテンキー入力の練習方法
パソコンを起動する際のパスワード入力作業において、毎回左手によるテンキー打ちを行います。
PC起動時のパスワード入力を活用する手順
- パソコン起動時のパスワードを長い数字の列にする
- 左手で入力がしにくい数字をパスワードにする
- パソコンを起動するたびに左手でテンキー入力する
以下、順にご説明します。
1.パソコン起動時のパスワードを長い数字の列にする
パスワードとなる文字列を長めの数字にします。
おすすめのパスワードは10桁以上。
桁が多いほうがトレーニングになります。
パスワードを再設定するやり方は、ウインドウズの場合、
アカウント
↓
サインインオプション
↓
パスワード
↓
変更
と進みパスワードを再設定します。
OSのヴァージョンなどにより、若干やり方が違います。
やり方がわからない場合には、「起動」+「パスワード」+「ウインドウズ10」(OSのヴァージョン)などの語で検索するとヒットします。
2.左手で入力がしにくい数字をパスワードにする
少し慣れて来たら、左手の薬指・小指で打つ数字がメインになるよう、パスワードを変更します。
入力の難易度を上げ、それに慣れるためです。
3.パソコンを起動するたびに左手でテンキー入力する
PC起動のたびに必ず左手でテンキー入力します。
最初は抵抗があり、時間もかかります。
しかし、毎日同じ数字を打ち込むことになりますので、いずれ左手入力が習慣になります。
入力が難しいパスワードでも、そのうち慣れて平気になります。
反復回数と時間の問題です。
左手で入力するコツ
テンキーの指の位置

テンキーのホームポジション
通常、5のキーには小さい突起があり、指で確認できるようになっています。
5のキーを常に左手中指で確認し、待機ポジション(ホームポジション)とします。
各キーへの指の割り当てについては、最初は細かいことを考えずに自由に打ち込んだほうが良いです。
慣れて来たら、
- 「1」のキーを薬指に
- 「0」のキーを小指に
割り当てることだけを意識します。
それだけで自動的に指と脳が割り当て作業をやってくれます。
難しいのは左縦列の0・1・4・7
左縦列の数字(0、1、4、7)が入り組んだ数字は、もっとも打つのが難しい数列となります。
ある程度タイピングができるようになったら、例えば、「434017714」などのようなパスワードに切り替え、慣れるようにすると良いです。
ただし、そこまでやらなくても普通の場合は問題ありません。
私はこのような難しい数字をスムーズに打つことはできませんが、それほど不都合は感じていません。
なぜなら、そのような偏った数列はごくまれにしか出て来ないからです。
00キーは使う必要がない
よほど桁数の多い数字を専門に扱う人でない限り、「00」のキーは使う必要がありません。
「0」のキーを連続で叩くのは楽ですので、それで代用します。
左手テンキー入力を覚えるまでの期間
早い人であれば、1週間と経たないうちにスムーズに打てるようになります。
そうでない人でも1ケ月もあれば、たいていの数字を速やかに打てるようになります。
1年以上経てば、完全に習慣になり、右手より左手のほうがテンキー入力が楽になります。
細かい作業が得意な人は覚えるのが早い
指先を動かすのが得意な人の場合は覚えるのが早いです。
やりにくさを感じるのは、薬指と小指の使い方だけ。
楽器経験者であれば、それほどの抵抗はない筈です。
テンキータイピングの練習は特に必要ない
そもそも、キーボードのメインの部分(フルキー)のタッチタイピングを覚えるより、テンキーのタイピングを覚えるほうが簡単です。
片手の指のうち4本(親指以外)しか動かしませんし、割り当てられるキーも少ないためです。
テンキー左手打ちのために特別な練習は特に必要ありません。
毎日、パソコンの起動時にパスワードを入力するだけで、そのうち勝手にできるようになります。
ネット上には、テンキー用のタイピング練習が無料でできるサイトもあります。
しかし、それを使わずとも、覚えることは難しくありません。
実際に私はそうでした。
テンキーレスのキーボードは使える
左側にテンキーがついた一体型のキーボードも市販されています。
あるいは、テンキーレスのキーボードを使い、テンキーを追加し、分離した状態で使うのも便利です。
左置きのテンキー、右置きのマウス。
私はそのようにしています。
- 右手のマウスと左手のテンキーの位置が遠く離れていても問題なし
- テンキーが斜めに置かれていたほうが楽な場合がある
などの理由により、こちらのほうが便利な気がしています。
左手テンキー入力のメリット・デメリット
エクセルなどで数字入力の際に重宝する
右手のマウスでクリックし、左手で数字を入力する訳ですので、ほとんど両手の位置を動かす必要なく数字が打てるようになります。
右手だけでマウスとテンキーの間を行ったり来たりするのは忙し過ぎます。
肩が凝るのみならず、ストレスがかかります。
数字を大量に打つ必要がある人であれば、左手のテンキー入力はとても有効です。
入力速度を競う場合に有利
右手のマウスで入力すべき個所をクリック
↓
左手のテンキーで数字を入力
↓
テンキーでエンターボタン
一連のこの作業を右手だけで反復しますと、時間がかかるのみならず、非常に疲れます。
左手によるテンキー入力ですと、この手順が一瞬で済みます。
反復作業が多い場合には、メリットの多い左手入力です。
速度においては、右手だけでマウス・テンキーを使う人では対抗できないレベルです。
左手テンキー入力のデメリット
デメリットは特に感じられません。
ただし、左手によるテンキーを覚えますと、不思議と右手のテンキー入力も楽になります。
テンキーの配列が頭に入っているためでしょう。
左手打ちにデメリットがあると言うのなら、その時点で右手に戻せば良いだけです。