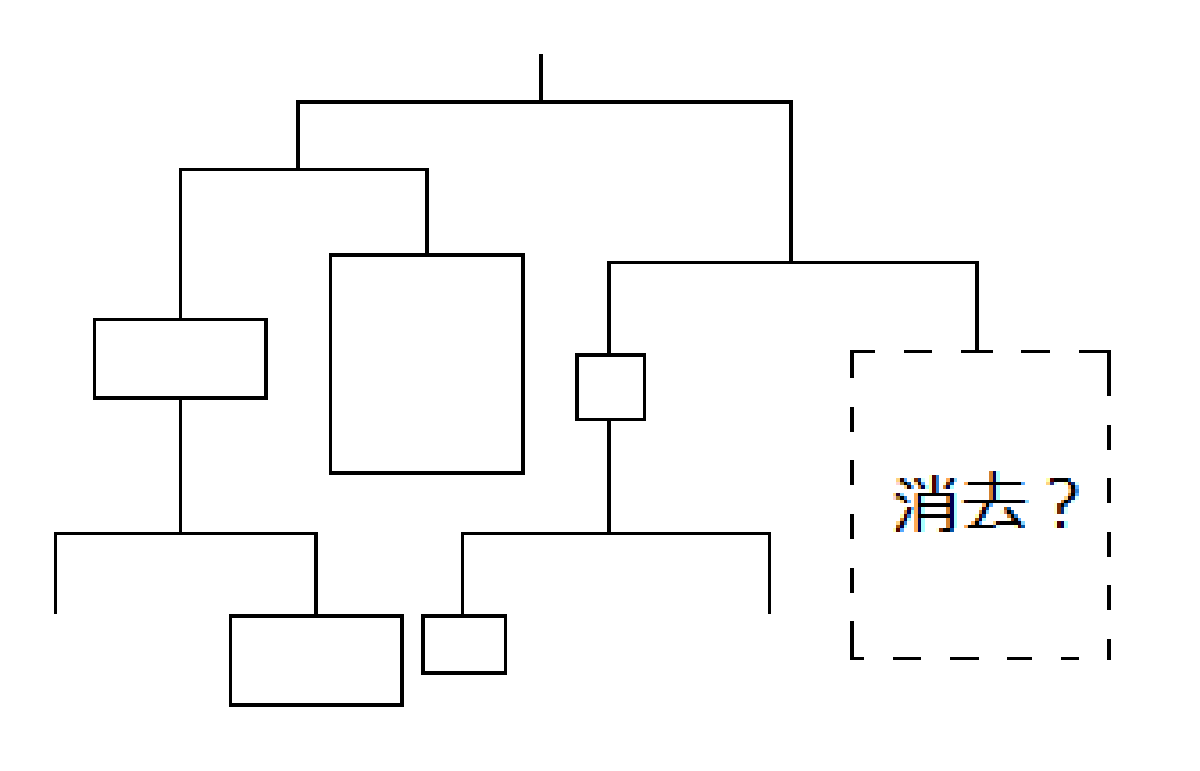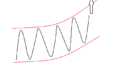株取引に必要な複数画面。
今やデイトレ御用達のマルチモニター。
当方のトレードパソコン攻略法と故障対策をご紹介します。
相場とは、パソコンのクオリティを上げたからと言って、必ずしも儲かるものではありません。
とは言え、PCの環境は整えておいて損はなし。
手抜かりなく準備したいものです。
複数モニター配列法の例
当方、一時期、以下のようなモニター配列にしていたことがあります。
名づけて渦巻きレクタングル。
レクタングルとは長方形と言う意味。
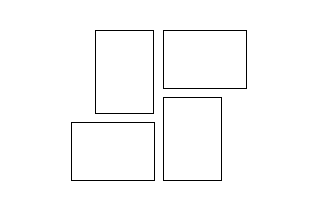
なぜこのような配置をしているかと言うと、当初、左右対称、以下のような配置をしていました。
トレーダーらしくて見栄えが良いと思っていたら、その後、大損をこいてしまいました。
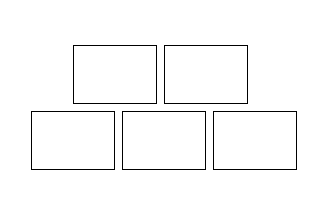
実はこの左右対称配置、必ずしも最良パフォーマンスを保証してくれる訳ではありません。
なぜなら、人は一つの画面を集中的に見る傾向があるからです。
なお、現在は43インチモニターに移行し、従来の27インチ2枚と合わせ、合計3枚構成となりました。
縦置きモニターが現れた時期
縦置きモニターが流行り始めたのは2012年過ぎ頃でしょうか。
各証券会社のツールの板表示が徐々に縦長となりました。
それまでは上下5段ずつしか表示できなかった板表示が、上下全ての板(フル板)を表示できるようになったのです。
これはもともと、証券会社の「中の人」しか見ることができなかったもの。
その頃より、一般・個人向けのツールでもそれが閲覧可能になりました。
縦置きモニターの流行
トレードをしている人の間で、急激に縦置きモニターなるものが流行り出したのは、上記のような事情。
当方も縦置きにしたかったのですが、縦置き用モニターを購入したからと言って、儲かる訳でもありません。
実験として、横置きモニターを無理矢理、縦置きにしてみました。
まず、横置き固定型のモニターに最初からついている「置き台」の部分を外します。
次に、モニターを固定するポールを買い、画面だけをポールに固定します。
そうすれば強制的に縦置きモニターにすることができます。
(その他にPC側の設定が必要。)
モニター用のポールが一番安い
モニター固定用のポールは、デスクに固定できるもので、探せば1本あたり3千円くらいで売っています。
これは2012年当時の記憶ですので、今は多少価格が変わっているかもしれません。
1本のポールに上下2台のモニターをつけることができました。
それで一旦、全部縦置きにしてみたのですが、どうも使い勝手が良くありません。
通常のネット情報・サイトを閲覧する際には、横置きの方が見易いからです。
上段モニターは見ない
トレードをする場合、上段のモニターを見る頻度は高くありません。
上段モニターはたまに確認するような感じで使うことが多い。
上のモニターを見続けることなど、ほとんどありません。
なぜなら首が疲れてしまうからです。
たいていのトレーダーは、下のモニターを中心に見ている場合が多い。
モニターを上下3段にしている人など、ほとんどいないと思われます。
なぜなら、首が疲れて仕方ないからです。
なぜ上を見上げると首が疲れるのか
上を見上げる際には、首の後ろ側の筋肉に力が入ったままになります。
しかし横に首を振る場合には、横を向いて以降は筋肉に力は入りません。
縦置きモニターは便利ですが、あまりに大きい縦長画面を近くで見ていると、首がおかしくなります。
一日中モニターを見ているわけですから、楽に越したことはない、と言う結論です。
したがって、見やすさに関しては横置きに一日の長があると言えます。
「渦巻きレクタングル」の使い方
結局、いささか不自然だとは思いましたが、渦巻き型の配置に落ち着き、しばらく使っていました。
左下の横置きモニターのみ、デフォルトの「置き台」でデスクに置き、それ以外のモニター3枚はポールに固定。
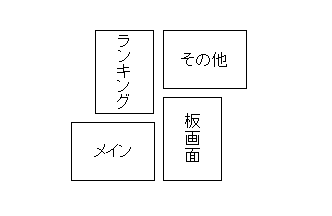
右下の縦置きの部分で板表示を見ます。
左上の画面には値上りランキングを縦長に表示し、銘柄を探索します。
ランキング表示については、横長だと30位くらいまでしか見られなかったものが、縦長にすると100近くまで表示することができました。
もちろん最も閲覧頻度の高い画面を下段に配置しました。
これはこれで使い勝手が良かったことをここに申し添えます。
枚数を増やしても儲からない
モニターの枚数は2枚あれば、ある程度のトレードは可能です。
1枚でも大画面であれば無問題でしょう。
当方は普段、証券会社のツールを4社分立ち上げています。
モニター枚数が5~6枚くらいあったほうが良いと思ったこともあります。
実際にそうしていたこともあります。
しかし、モニターが多いと、配線の接続がこんがらがります。
そこにホコリがたまると、掃除もしにくいと来ています。
視野が分散する側面もあります。
たとえば、多数の発注画面を並べていると、この銘柄はこっちで、あの銘柄はこっち、あれ?
どれがどれだっけ?
となる場合も多いのであります。
実用上は、モニター枚数は少ない方が良い面もあるのであります。
これに対し、モニターを売りたい業者にしてみれば、枚数が売れた方が良いので、それを推奨するに過ぎません。
マルチモニターの問題点
モニターが増えれば増えるほど、室内が暑くなってしまうこと、これがマルチモニターの問題点の一つです。
特に夏場は要注意。
夏のモニター裏面は、古いモデルの場合には特に、さわれないほど熱くなっている場合が多いです。
当方、古いモニターを有効利用しています。
すると、真夏においては、モニターの後ろ側に一日中、お湯の入った容器が置いてあるようなもの。
最新のモニターであれば、消費電力も低くなっているので、かなりマシですが。
モニター枚数をどうするか
パソコンで電力を消費する代表格はモニターです。
他にはCPUもありますが。
それを考慮すると、夏場対策として、常時使用するモニターは4枚程度に抑えたほうが良いのではないでしょうか。
涼しい環境を優先するのであります。
また、大きなモニター1枚の中に複数画面を表示するよりも、数枚のモニターを使ったほうがネットサーフィン等の際には重宝します。
その場合、メインモニターの電源だけをオンにし、他をオフにできますし、電気量・発熱ともに抑えることができます。
さらに各画面の角度・方向を調整し立体的な(人間を囲むような)配置にできるメリットもあります。
予備パソコンの必要性
ネットサーフィン用に別のパソコンが1台あればベストです。
部品の待機用になりますので。
当方は、この渦巻き配置モニターの横に、ネットサーフィン用の別パソコンのモニターを1枚置いていました。
ふだんはほとんど使っていませんが、土日などに使います。
予備の部品用として、メインと同じスペックのものを用意している安心感があります。
故障の際には、この予備PCを代わりに使い、その間に修理を済ますことができます。
土日に予備パソコンをアップデート
サブPCにおいても、アップデートは常にしておく必要があります。
メインPCが壊れた時、すぐに代用できるように。
このため、土日に予備PCを使い、状態を確認しておくのであります。
パソコンを自作できたほうがよい
ちなみに、当方のパソコンはデスクトップ型で、自作しています。
誰でも自作は可能です。
ネットに情報がいくらでも出ていますので。
なぜ自作するかと言うと、故障対策です。
故障のたびに外注し、修理してもらっていたら、手間や時間がかかり過ぎてダメです。
個人の株トレーダーを長くやるためには、自分でパソコンを組み上げた方が楽です。
経費・時間・データ漏れを防ぐ意味があります。
修理に出したくない理由
パソコン一式を梱包し、運送業者に依頼することを考えただけでも、途方に暮れてしまいます。
自作くらいできないと、何をどう直してもらったのかさえ、ピンと来ません。
その上、自分のSSD・ハードディスクを他人に触れられたくもありません。
個人情報が入っていますから。
トレーダーのパソコン利用頻度
株取引をやっていると、パソコンの通電時間が長くなりますので、壊れる確率が格段に上がります。
人によっては夜間の先物や為替も見ているため、PCを24時間稼働させる場合もあります。
そうすると、一般の人の何倍もパソコンを使っている計算になるわけです。
従って、数年でどこかが壊れると思っておいて間違いありません。
よく壊れるパソコンの箇所
パソコンケース内部には、大まかに言って、
- CPU
- マザーボード
- メモリ
- 電源ユニット
- ハードディスク or SSD
- グラフィックカード
等が入っています。
パソコンでよく壊れる箇所は、電源ユニットとマザーボード(基板)です。
自作を始めてから10年以上経ちますが、電源ユニットは4回以上交換しました。
マザーボードは2~3回くらい。
その他の部分では、SSD、ハードディスクが1~2回ほど。
コンデンサーは消耗品
マザボや電源ユニットの中には、コンデンサーと言う小さな部品があります。
これは消耗品であり、経年劣化します。
コンデンサーとは電気をためる、電池とはまた違った部品です。
電気をためたり放出したりの繰り返しですので、熱も持ちますし、素材も劣化しやすいのです。
これによりPCは、使えば使うほど、不具合が起きやすくなります。
冷却ファンは壊れにくい
送風するためのファン(内部を冷やすための扇風機)の部分は、ものすごくホコリがたまります。
にも関わらず、この部品、そう簡単には壊れません。
10年以上使っていても、当方の場合、壊れたものは一つもありません。
熱も持たないし、たいした精密部品が使われていないためでしょう。
ベアリング(潤滑用のボール形状の金属部品)くらい?
突然起動しなくなるパソコン
電源ユニットやマザーボードが故障すると、突然パソコンが反応しなくなることが少なくありません。
この場合、電源ユニットなりマザーボードなりを一式交換せざるを得ません。
コンデンサーだけ交換などと言うことは普通はしないし、できません。
工作が趣味の方の中には、ハンダづけをしてコンデンサーだけを交換する人もいるようです。
その場合、非常に安上がりに修理することも可能です(数百円程度)。
ただし、素人によるコンデンサーの交換は、後に発火するなどの危険もないとは言えませんので、おすすめはできません。
壊れた箇所を確定する方法
各ユニットを一つずつ交換してから通電し、作動可否を確認しながら、壊れた部品がどこにあるか突き止めます。
この作業は若干面倒ですが、1日で終わらすことができます。
突き止めたら該当のユニットを丸ごと交換します。
同時に2つの箇所が壊れると言うことは、経験上、まずありません。
2個所以上同時に壊れる例外
当方、同時期に勝った3つのマウスが、同時に壊れたことがあります。
有線式マウスの配線部分の断線です。
断線とは、経年劣化および金属疲労によって起こるものです。
このため、使用開始時期が同じであれば、故障時期も重なることが多いのです。
ところが、こちらはそんなことを予想していませんので、断線したことに気づかず、原因究明が遅れたことがありました。
故障の頻度ランキング
- 電源ユニット
- マザーボード
- SSD
- ハードディスク
の順に疑って行けば、たいてい解決することが多いです。
マザーボード上のコンデンサーは、よく見ると膨らんでいたり、液漏れを起こしていたりしますので、目視で確認することができます。
SSDは、ハードディスクに比べると故障しやすいとされています。
- ハードディスク
- グラフィックカード
はたまに壊れますが、良いものを買っておけば結構持ちます。
当方は全て東芝製のハードディスクを採用しており、10年経っても壊れていません。
(データの置き場として使っています。)
- CPU
- メモリ
は、当方のPCの場合、壊れたことがありません。
比較的丈夫な箇所です。
自作はやめられなくなる
ほぼ同じパソコンが別に1台あり、さらに予備の部品も準備。
となれば1台が故障しても、他の1台を使いながら自分で土日の間に修復できます。
土日中に作業を終えられる安心感は強い。
しかも、費用は市販のパソコンを買う場合に比べ、半分近くまで抑えることができます。
これが自作PCがやめられなくなる理由です。
パソコン部品の選び方
部品選びにはまずCPUについて良いものを選び、それに合わせてマザーボードのグレードを選ぶのが良いです。
ほとんどの人はそうしているでしょう。
メモリも16ギガ以上は積んだほうがよろしい。
動きが全然違います。
いずれにせよ、数年でどこかの部品が壊れることも少なくありません。
したがって、値段の安さを気にし過ぎても意味はありません。
経験上、部品の値段は耐久性に比例しています。
大事なのは、いかにパソコンの修理に時間や手間を取られずに済ませられるか。
それが当方のPCモニターおよびパソコン攻略法であります。
5画面出力グラボの設定
43インチなどの大画面以前、マルチモニター構築法はトレードパソコンに必須のものでした。
今でも従来の小型モニターを使う場合には、その知識が必要となります。
パソコンによっては、ちょっとした知識で、モニターの数を増やすことができます。
しかし、画面は増やせば良いと言うものではありません。
そのあたりの注意点もまとめました。
2画面モニターは当たり前
頻繁に株取引をする場合には、モニターが複数あったほうが便利です。
トレードの頻度が上がれば上がるほど、そうなります。
株取引をやっている人は、1台のパソコンに複数の画面を取り付けることが多い。
最近のパソコンは、初期状態で2画面のモニターを取り付けられるものが多くなっています。
まず、PC裏側の、出力端子(PCからモニターに接続するための出発点の部分)の数を数えます。
形状が異なるものがいくつか準備されている場合が多いです。
複数個あれば、そのPCは設定変更(後述)によって、出力端子の数だけ、モニターを取り付けることが可能となります。
出力端子の形状を見る
出力端子の形状が接続の可否を決めます。
その形状に合致するモニターを用意するか、変換プラグ(結構高くて数千円以上します)を買い、適合させないと、モニターを接続できません。
モニター接続のための出力端子が1つしかない場合には、1つのモニターしかつなげられません。
複数モニター接続のためには、出力端子の増設を行う必要があります。
通常、デスクトップ型のPCであれば、増設可能です。
PC内部のマザーボード、あるいはPCケースの種類によっては、増設ができない場合もあります。
グラフィックボードの増設
モニターを増やすには、グラフィックボード(通称グラボ、別称ビデオカードまたはグラフィックカード)と呼ばれる平べったい直方体の部品を購入し、PC内部に増設します。
安いものだと数千円、高いものだと10万円くらいします。
株取引程度であれば、1万円を超える程度のもので十分です。
グラフィックボード増設によって、出力端子がPC裏側に増設される仕組みです。
この際、グラボとモニターの端子形状が相互に合致するよう、あらかじめ確認の上、購入する必要があります。
グラフィックボードの購入前に、スペック表を見て判断します。
グラボ増設は発熱・騒音の原因
最も安価にマルチモニター化するためには、増設する前から存在する端子と、増設した分の両方を使うのがベストです。
それが出来ることを知らない人が多い。
その手を使わないと、6画面のモニター環境にするために、グラボを3つも増設する、なんてハメになったりします。
それでは消費電力も増えるし、ファンの音はうるさいし、夏場は暑くなるので、何も良いことはありません。
ちなみに、グラボは熱を持つため、ファンがついているものが多いです。
さわれないほど熱くなる部品を、3つも増設しますか?
ちょっとした設定で効率上昇
当方が使用しているPCは、1万円を超える程度のグラフィックボードを1個増設しただけ。
それでも、モニターは最大5枚接続できます。
もともと初期状態で2個の出力端子があり(マザーボードの仕様による)、増設した分が3個ありますので、合計5個。
株取引をするだけなら、これで十分です。
高価なグラフィックボードをつけても儲かる訳ではありません。
グラフィックボードを増設すると、最初に使っていた端子(初期状態のマザーボードについているもの。)は使えなくなってしまいます。
そういう設定になっていることが多い。
そういうものだと思って、元の端子にモニターを接続していない人が多い訳です。
しかし、設定変更で全部使えるようになります。
その設定は、マザーボードによって多少違いますが、普通はある箇所を1回クリックすれば済むような話です。
元々使っていた端子を生かす方法
上述の通り、グラフィックボード増設をすると、元々使っていた端子は使えなくなる設定になっていることが多いです。
これは、初期状態のマザーボードについている端子より、後から増設した端子が優先されるためです。
ですので、増設の際には、グラフィックボード側の出力端子にモニターを接続しておく必要があります。
それから、BIOS設定で全ての端子が使えるように設定し直します。
BIOS設定は、PC電源をオンにした後、ロゴ表示中にDeleteキーを押すことによって、設定画面に入れることが多いです。
(マザーボードによって多少違う場合があるため、マニュアルを参照します。)
BIOS設定において、
- Advanced Mode
- Advanced
- System Agent Configuration
- Graphics Configuration
- iGPU Multi-Monitor
と順に進み、Enableをクリックします。
マザーボードによって、表記が若干違うことがありますが、要はMulti-Monitorの項目を探し、Enable(有効)にします。
その後、設定を保存することを忘れがちですので、ご注意を。
これで、元からあった端子と、グラフィックボードで増設した端子、両方の共存ができます。
グラフィックボードの録画機能
グラフィックボードには録画機能がついているものが多く、高画質で録画することが可能です。
後から何らかのソフト等をインストールして録画するよりも、画質が良いことが多いのです。
録画機能の有無は、購入前にチェックすべき項目です。
この録画機能は、本来、ゲーム実況などをする目的で付属しているもの。
自分の顔や声も動画に追加できるようになっています。
活用法としては、トレードの実況中継を録画し、ユーチューブに上げることなどが考えられます。
デュアルモニターと電源およびファンの知識
グラボや電源ユニットを慎重に選んでも、ある日ハードディスクが起動しない。
PCの故障は突然に来ます。
パソコンの性能だけでなく、故障する事を念頭に入れる必要があります。
熱やホコリへの対策、電源ユニットとパソコンケースの組合せ等に注意したいところです。
消費電力重視の部品選び
消費電力を下げるためには、あまりに高スペックの部品はかえってマイナスです。
当方、その理由で、最近では部品を選ぶ際、消費電力を真っ先にチェックするようになりました。
まず消費電力で絞ってから、その中でスペックの良いものを選ぶのです。
特にCPUとグラフィックボードは温度が上がります。
従ってその観点で選びます。
CPUのスペック上の消費電力は、同じ価格帯のものでも倍くらい違うことがあります。
倍違えば、発熱量もそれに応じて上がる場合があります。
実際には、低負荷でパソコンを動かしている場合には、それほどの差はありませんが。
グラボ増設の適正枚数
少し以前までは、マルチモニター化のためにグラフィックボードの2枚挿しなど、株をやるなら当たり前と言う雰囲気がありました。
実際、当方もそうしていましたが、最近では静音化と発熱対策のために1枚しか使いません。
主要部品の消費電力を抑え、グラフィックボードも1枚にすれば、電源を供給する電源ユニットの容量も小さいもので済み、結果として温度だけでなく値段も下がります。
さらに静音化もされる訳ですので、良いこと尽くめです。
電源ユニットの隠れた寿命
実はPCの部品のうち、壊れやすい筆頭に挙げられるのが、電源ユニット。
故障すると、PCの電源が落ちたり、起動しなくなったりします。
予期せずパソコンの電源が落ちるなら、真っ先に疑う個所が電源ユニットの故障となります。
PCを新調してから数年が経過した際の不調なら、その可能性は高い。
電源ユニットにはファンがついています。
これがホコリの吸い込み口にもなります。
電源ユニットの冷却システムは、外部の空気をファンによりユニット内に吸気し、内部を冷却しつつ、PC外部へ排気する仕組みとなっています。
パソコン内部のクリーニング
実は、電源ユニット内部のホコリは、通常、掃除をすることができません。
もちろん無理矢理に分解すれば掃除できますが、説明書には分解しないよう、断り書きが書いてあります。
そのくらい内部はデリケートである、と言うことです。
素人判断で無理なことをすると、最悪の場合、発火することも考えられます。
ホコリ対策は、電源ユニットの寿命にも寄与します。
電源ユニットは常に吸気しているからです。
電源ユニットを何も考えずに取り付けてると、ファンがついている開口部(吸気部)が上向きになることが多いです(図1)。
ホコリは重力によって上から侵入しますので、開口部が上向きですと、ホコリに入ってくれと言わんばかりの状態となります。
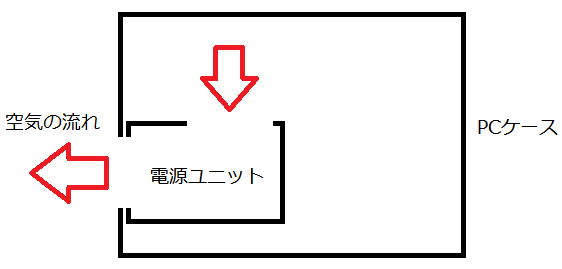
図1
電源ユニットのホコリ対策
電源ユニットを下向き(ファンがついている吸気部を下方)に取りつけます(図2)。
(ただし、PCのケース、その他の事情によってはそのようにできない場合もありますので、構造等、よく調べて自己責任でお願いします。)
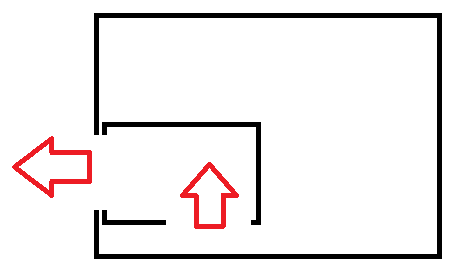
図2
電源ユニットの下方とPCケースの間に空間がある場合は、開口部を下向きに装着しても、吸気する上で不都合はありません。
(ちなみに当方のPCケースは、底部に吸気用の穴が開いているため、電源ユニットを真下に向けて圧着させ、PCケース下方の吸気口から吸気する仕組みです。)
冷えている空気は下にあるため、下からの吸気は、エアフロー上も理にかなっています。
CPUファンの風切り音対策
CPUの消費電力は最重要項目と言えます。
CPUファンの回転数が、静音化に非常に寄与するからです。
熱は上がらないことに越したことはありません。
CPUファンの回転数は、CPU本体が温度をもとに制御しています。
PCのBIOS設定で、CPUファンの回転数を「静音モード」にしておくことを試すのも一法。
ファンの風切り音が全く違います。
その場合も、熱が上がった場合には自動的にファンの回転数が上がりますので、問題はありません。
実際にBIOS設定をいじってみた
モノは試しですので、今回、BIOSのCPUファンの設定を「静音モード」にしてみました。
より静かな環境にしようと。
付け加えて、ウインドウズの電源オプションの設定も「パフォーマンスを優先する」から「節電を優先する」に変更しました。
するとどうでしょう?
確かにCPUファンの音は静かになったのですが、株ツールの画面遷移がカクカクし、時おりフリーズしたり、株のツールが落ちることさえありました。
それで、慌てていずれの設定も元に戻しました。
BIOSを下手にいじる場合には、このような調整作業が必要となる場合があります。
当方のPCおよびCPUのスペック
ちなみに私が使っているCPUはCorei7-4770T。
SSDはクルーシャル製の1TBのものを選択。
SSDの品質については、現在ではウェスタンデジタル、クルーシャル、サムスンが良いとの定評があります。
ハードディスクはずっと以前に買った1TBくらいのもの(東芝製)。
メモリは16G。
上記のCPUは省電力型のものでした。
性能は相場については無問題。
動作も軽快。
動画編集も試しましたが一応無難に行えます。
それでも今回、BIOSでCPUファンの回転数を抑えると、それに伴いCPUの動作上の制限が加わるのか、相応の支障を来たすことがわかりました。
ファン回転スペックに注意
細かいことですがファンの回転スペックも大事です。
ファンについては、出来るだけ回転数が低い製品を使った方が静音化の面で有利です。
普段は、CPUファンの回転数を下げられるだけ下げておいたほうが良いのです。
回転数が高いファンは、必要ないどころか、害があります。
ごう音を立てて回転するからです。
当方、これで一回やらかしております。
真夏のごう音マシーンには参りました。
ファンの回転数は、ファン単体のスペック表で確認できます。
高回転・高性能ファンの結果
スペック上の回転数が高いファンのほうが高機能かと思い、採用したことがありました。
その結果は、まさにごう音ファン。
PCケースの排気用として組み込みましたが、あまりにうるさい。
やむなくファン・コントローラー(回転数を手動で管理できる部品)を組み込み、強制的に回転数を下げました。
高回転数を出す能力がありながら、低速で回転させるファンとはいかに?
これはフェラーリを時速30kmでトロトロ走らせているようなものです。
ファン回転数の限界
ファンについては、猛烈な風を巻き起こしたところで、冷却能力は上がりません。
ファン回転数がどのくらいあれば足りるのかについては、真夏の最も暑い時に扇風機で涼む場合のことを考えればわかります。
風を強くあてればそれなりに涼しくはなりますが、ある程度以上の風になると、それ以上涼しくはなりません。
風が生暖かいだけで、冷えないのです。
その場合、扇風機だけでは限界があります。
真夏に冷やす方法
高温の風を強く当てても冷却効果はありません。
冷やす方法の一つには気化熱があります。
予め水を浴びてから風を当てるのです。
(当然ながら、PCに直接、水をかけてはいけません、念のため。)
それ以外では、空気そのものを冷やしてから当てる(つまり冷房)必要があります。
これが、ファン回転数を高くする必要のない理由です。
さて、本日の結果は、ノーポジ・ノートレ継続。
今一つやることがありません。
中長期の人のターンでしょう。
もちろんスッタカ値のやばい株はありますが、あれは危険です。
様子見に徹しました。
買い遅れ涙目継続、傍観相場。